Otter AI Sign In
To use Otter, check with your mentor first if there is a Lab Account you can sign in with. Afterwards, visit www.otter.ai and click the blue “Log In” button in the top right corner of the webpage. Use the account information that you are provided with.
Downloading Zoom Recording / Audio
In order to transcribe a recording/audio file you are going to need to download that file as some sort of audio format (.wav, .m4a, .mp3, .AIFF, .FLAC, .mp4) are some audio files to name a few.
If you are trying to import recorded Zoom audio, you must first ensure you were a host or co-host to access the recorded file. The location of the file is either located on your computer in the Zoom download directory or the online zoom website via cloud recordings. The following is how to access the recordings from the Zoom website for cloud recordings.
Go to zoom.us, and sign into the account you were using for that zoom meeting.
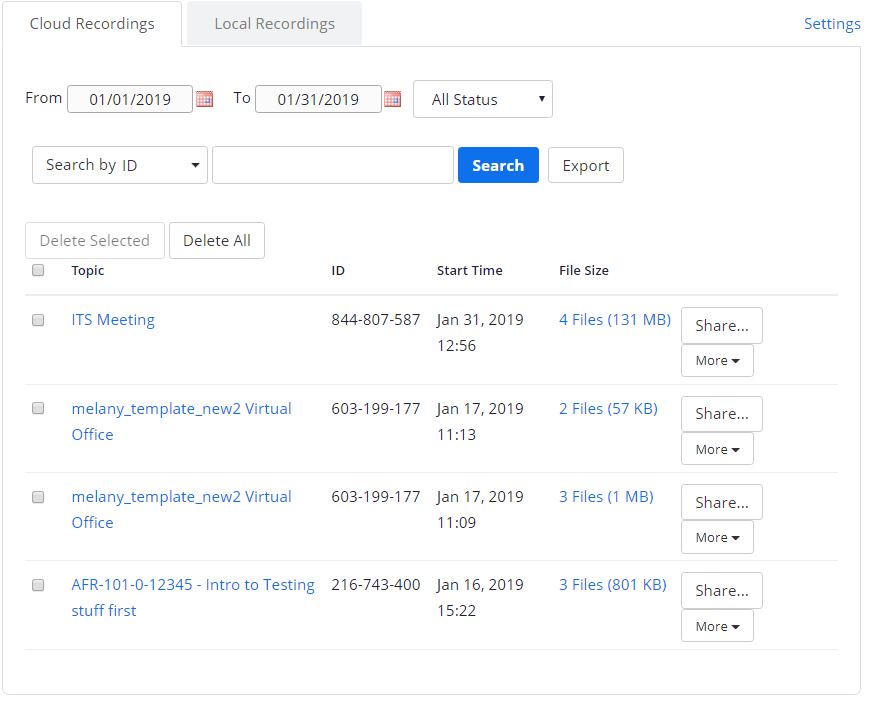
After clicking recordings, you will see a list of all recorded zoom meetings. Click the name of the one that you are wanting to download.
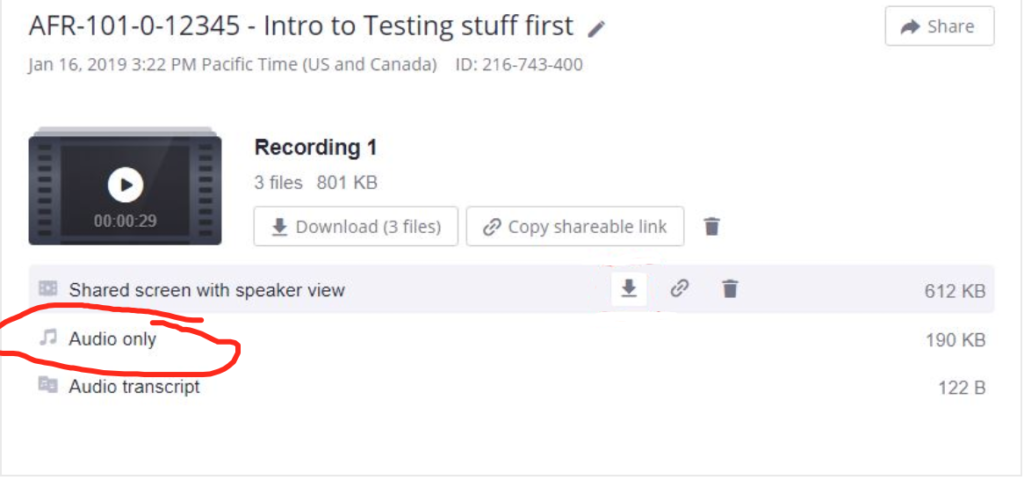
The next page will bring up the recording and will give you multiple options for downloading. For transcribing purposes download the audio only file.
Importing Zoom Recording / Audio
After downloading your audio files to transcribe you need to import them into Otter. To do this,
- Sign in to Otter.
- Click Import . On a mobile device, tap
.
- Choose or drag the file you want to import.
- Once the file has finished importing, the conversation is saved with the name of the file name to My Conversations.
The imported file must be processed before viewing it. Otter will send an email when the process is completed.
Editing/Transcription Process
Once the processing is complete for the audio file you will be able to access it under My Conversations.
