Zotero Installation
Installing the software:
There are two versions of Zotero available; Zotero for Firefox and Zotero Standalone. While Zotero for Firefox is only compatible with a Firefox browser, Zotero Standalone works like any regular application and does not require Firefox specifically. Hence, the following instructions are for Zotero Standalone as that can be more widely used by everyone.
To install Zotero Standalone, visit zotero.org/download and click the download link for Zotero Standalone. The webpage automatically preselects the version suited for your operating system. Then open the downloaded file according to your operation system:
- Windows – Open the downloaded .exe installer and follow the instructions
- Mac – Drag the downloaded .dmg file into your Applications folder.
Installing the browser connector:
After installing Zotero Standalone, you can install one or more Zotero connectors. Connectors are browser add-ons that allow you to save items directly from your web browser to Zotero Standalone. There are connectors for Google Chrome, Safari, and Firefox.
To install a connector, visit zotero.org/download and click the installation link for your browser(s) of choice.
Word Plug In:
Word processor plugins for Microsoft Word and LibreOffice are included with Zotero Standalone. A tab for Zotero should appear in the Word toolbar at the top:

Setting Up your Zotero Account
Use this form to register for a new Zotero account. You need a Zotero account to use the groups features and to enable syncing.
Syncing your Zotero Account
Open Zotero, Select the “Edit” menu and “Preferences”.
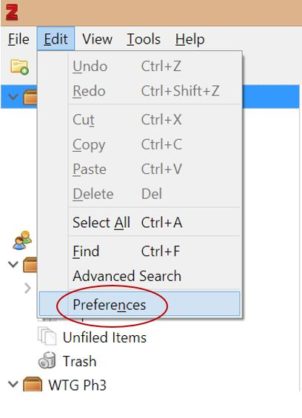
Select the “Sync” tab from the Preferences menu and add your account information.
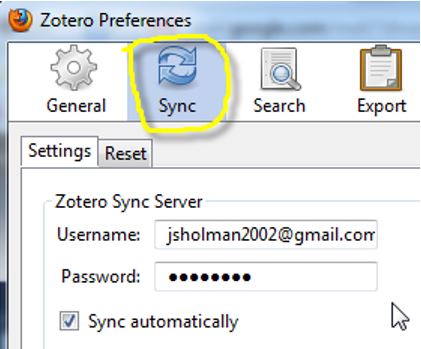
When you sync the first time, you may need to use the sync now button to get the sync started immediately.
Using Zotero Groups
Go to https://www.zotero.org/ and log in to your account. Once logged in, select the “Groups” tab from the top toolbar.

To create a new group, select “Create a New Group”.
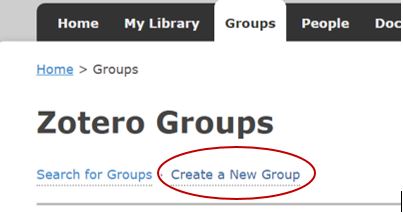
Next, add the group name, and choose the membership criteria for your group. Select “Create Group” to finish.
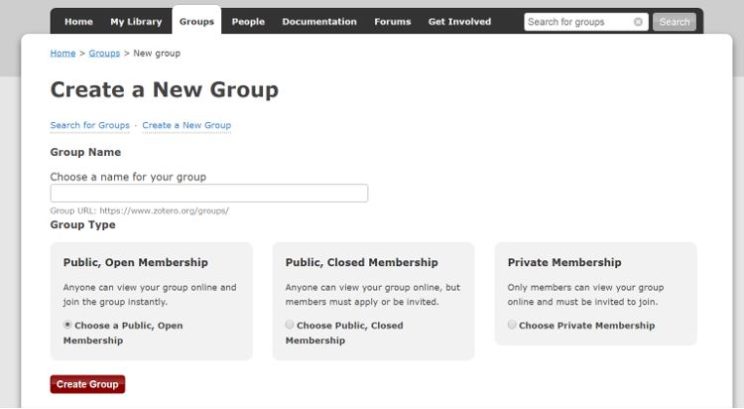
The group should now show up in your “Groups” tab. To add members, select “Manage Members” where you can send invitations to join the group.
Creating your Zotero Library
When you find an article that you want to save in your Zotero library, to cite or refer to later, click the paper shaped icon at the top right corner of your browser as shown below.
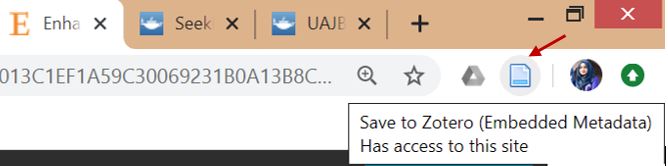
This will save the article, its metadata and pdf (if available to Zotero) in your library.
Using Zotero with Word
On the top toolbar in Word, a Zotero tab should appear as shown below. Click on the Zotero tab for more options.

Once an article has been added to your library, it can be cited in your documents in Word. To cite an article, click the cursor where the sentence needs to be cited. Next, go to the Zotero tab on Word and click on Add/Edit Citation.

This will pop up a Zotero bar for you to search the article you wish to cite. Search the article in the search bar and press enter once you have selected the article. This will create your in-text citation.
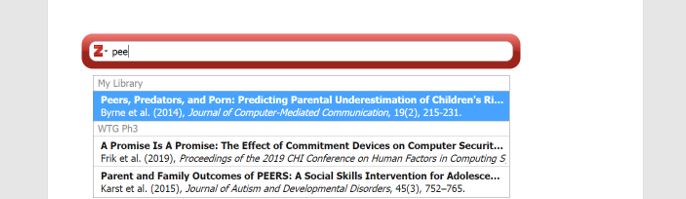
Once you have cited all papers in your document, take your cursor to the end of the document where you would like the bibliography of all your references. Next, go to the Zotero tab and select Add/Edit Bibliography. This will create a bibliography of all the articles previously cited by you in the document. The numbering of the articles will be adjusted automatically based on their ordering in the bibliography.

